|
نویسنده : www.BartarFile.ir
|

|
Geomagic Design یک نرم افزار حرفه ای مهندسی طراحی مدل های سه بعدی برای طراحی و تولید ایده ها توسط دانشجویان، مهندسان و سازندگان می باشد. با استفاده از ابزار های جامع 3D CAD برای طراحی، مهندسی و آماده سازی برای تولید می توانید در محیطی ساده به طراحی و توسعه محصول خود بپردازید. نرم افزار Geomagic Design با ارائه ابزار هایی مانند مونتاژ، ابزار ویرایش مستقیم، اسناد 2D، طراحی ورق فلز، تجزیه و تحلیل حرکت و ابزار به اشتراک گذاری داده های CAD باعث صرفه جویی در هزینه ها می شود. Geomagic Design X محصول شرکت 3D Systems یک نرم افزار طراحی سه بعدی بوده که بر خلاف سایر نرم افزارهای مشابه در این زمینه، به طور معکوس کار میکند، یعنی به جای آن که نقشه یک مدل در نرم افزار طراحی و سپس ساخته شود، در این نرم افزار مدل واقعی مورد اسکن سه بعدی قرار گرفته و سپس نقشه ساخت آن به کاربر داده میشود. این نرم افزار با بهره گیری از روش مهندسی معکوس و کد نویسیهای پیشرفته خود، اجسام واقعی و از پیش ساخته شده را مورد آنالیز دقیق قرار داده و با دقت بالا نقشه سه بعدی آن را به شما تحویل میدهد و شما میتوانید آن نقشه را در هر برنامه طراحی سه بعدی و CAD اجرا نموده و ویرایش کنید، حتی میتوانید همان نقشه را مورد ساخت قرار داده و طبق آن به تولید قطعات واقعی بپردازید.
طراحی قالب بادی بطری روغن موتور با کتیا و تحلیل آن با نرم افزار مولدفلو
مهندسی طراحی قالب های تزریق پلاستیک
قالب های تزریق به انضمام 130 طرح قالب آماده اثبات شده

روش کار در این نرم افزار بدین صورت بوده که جسم مورد نظر خود را در مقابل اسکنر سه بعدی قرار داده و اجازه میدهد تا اسکنر سه بعدی عکسهای مختلفی از جسم مورد نظر تهیه کند سپس عکسهای گرفته شده را به نرم افزار منتقل کرده و نرم افزار با استفاده از آنالیز سه بعدی دقیق خود نقشه حدودی آن را ترسیم میکند، سپس شما باید خروجی نرم افزار را با جسم واقعی مورد تطبیق قرار داده و آن را ویرایش کنید تا در نهایت به همان شکل مورد نظر شما در بیاید، سپس آن را در نرم افزارهای دیگری نظیر AutoCAD یا Maya اجرا نموده و سایر تغییرات نهایی را اعمال نمایید...
قابلیتهای نرم افزار Geomagic Design X عبارتند از:
- مهندسی معکوس و طراحی مدلهای سه بعدی
- تولید نقشه ساخت هر قطعه واقعی با بهره گیری از آنالیزهای سه بعدی
- پشتیبانی از پرینترهای سه بعدی جهت ساخت نقشههای ترسیم شده
- پشتیبانی از AutoCAD و سایر نرم افزارهای سه بعدی جهت ویرایش حرفهای مدلها
- تولید اجسام بسیار پیچیده نظیر اندامهای بدن
- تولید قطعاتی که غیر از روش مهندسی معکوس نمیتوانند به روش دیگری تولید شوند
- مجموعه کامل از ابزار های طراحی مکانیکی
- طراحی پارامتری استاندارد (به معنی ایجاد قطعات هوشمند و اسمبلی که می توانید در دفعات بعد آن ها را ویرایش نمایید)
- طراحی قطعات مکانیکی شامل هر گونه پیچیدگی
- تعیین ضخامت و اندازه های محصول
- مدیریت پروژه ها و اشتراک گذاری آن ها با اعضای تیم
- ابزار پرینت 3D
- رندر و ارائه تصاویر واقعی از محصول
- مدل سازی ورق های فلزی
- ایجاد اسناد 3D
- پشتیبانی از فرمت های گوناگون ورودی و خروجی
- ورودی های سه بعدی: STEP, IGES, SAT, 3DM (Rhino), Autodesk Inventor, Pro/ENGINEER, SolidEdge, CATIA, Parasolid, SolidWorks
- خروجی های سه بعدی:
- STEP, IGES, SAT, STL, SolidWorks, Parasolid
طراحی و مدلسازی قالب تزریق در نرم افزار کتیا
طراحی قالب تزریق پلاستیک
اصول طراحی قالب

کتاب آموزش مهندسی معکوس و طراحی مدل های سه بعدی با نرم افزار Geomagic Design X، مشتمل بر 9 فصل، 970 صفحه، با فرمت pdf، به زبان انگلیسی، همراه با تصاویر، به ترتیب زیر گردآوری شده است:
Chapter 1: INTRODUCTION
- Welcome to Geomagic Design X
- Key Themes of Geomagic Design X
- Features of Geomagic Design X
Chapter 2: GETTING STARTED
- System Requirement
- Installation
- What Can Geomagic Design X Do
- Basic Entity Terminology
- Introduction to the Interface
- Data Processing
Chapter 3: UNDERSTANDING SCAN DATA
- Why 3D Scanning
- Types of 3D Scan Data
Chapter 4: UNDERSTANDING REVERSE DESIGN
- What is Reverse Design
- Reverse Modeling Strategy
- Powerful Tools for Reverse Modeling
Chapter 5: GETTING HELP
Chapter 6: USER INTERFACE
- Title Bar
- Menu Bar
- Mode
- Toolbar
- Docking Bars
- Viewing Window
- Dialog Tree
- Monitoring
- Esc Key
- Mouse Control
- Shortcut Keys
- Pop-up Menus
- 3D Mouse
- Quick Modeling
Chapter 7: MENU
- File
- Select
- Edit
- Insert
- Tools
- Measure
- View
- Add-Ins
- Help
Chapter 8: GLOSSARY
Chapter 9: INDEX
نرم افزار تحلیل فرم و برش ورق فلزی با کتیا
طراحی قالب تزریق پلاستیک لولا با کتیا و تحلیل آن با نرم افزار مولدفلو
قطعات صنعتی مدلسازی شده با نرم افزار کتیا

جهت دانلود کتاب آموزش مهندسی معکوس و طراحی مدل های سه بعدی با نرم افزار Geomagic Design X، بر لینک زیر کلیک نمایید:
کتاب آموزش مهندسی معکوس و طراحی مدل های سه بعدی با نرم افزار Geomagic Design X
اگر به فراگیری مباحث مشابه مطلب بالا علاقهمند هستید، آموزشهایی که در ادامه آمدهاند نیز به شما پیشنهاد میشوند
طراحی، مدلسازی، سطح سازی، آنالیز و تحلیل در نرم افزار کتیا
پردازش ابر نقاط و مهندسی معکوس در نرم افزار کتیا
طراحی و مدلسازی پوسته سقف خودرو و بهینه سازی آن در نرم افزار کتیا
طراحی و مدلسازی سیم مارپیچ در نرم افزار کتیا
طراحی و مدلسازی اسلحه کلاشنیکف در نرم افزار کتیا
طراحی و مدلسازی گره پیچیده در نرم افزار کتیا
طراحی و مدلسازی حلقه پیچیده در نرم افزار کتیا
:: موضوعات مرتبط: نرم افزار پیشرفته CATIA، Sketcher، Part Design، Drafting، Assembly Design، Sheet Metal Design، Mold Tooling Design، Shape Design & Styling، Analysis & Simulation، Machining، Digital Mockup، Ergonomic Design، Equipment & Systems، Knowledgeware، All Environment، Important Points، کلیه گرایش ها، کلیه گرایش ها، اندازه گیری دقیق و آزمایشگاه، ماشینکاری، مهندسی تاسیسات، ،
:: برچسبها: رندر و ارائه تصاویر واقعی, پرینترهای سه بعدی, ویرایش حرفهای مدلها, ساخت نقشههای ترسیم شده, مهندسی معکوس, آنالیز قطعات, کد نویسیهای پیشرفته, طراحی, مدل های سه بعدی, نرم افزار Geomagic Design, مونتاژ, طراحی سه بعدی, CAD, طراحی ورق فلز, جزیه و تحلیل, ,





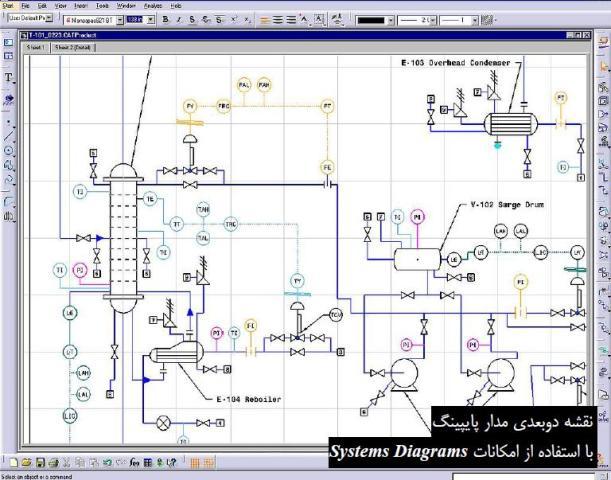
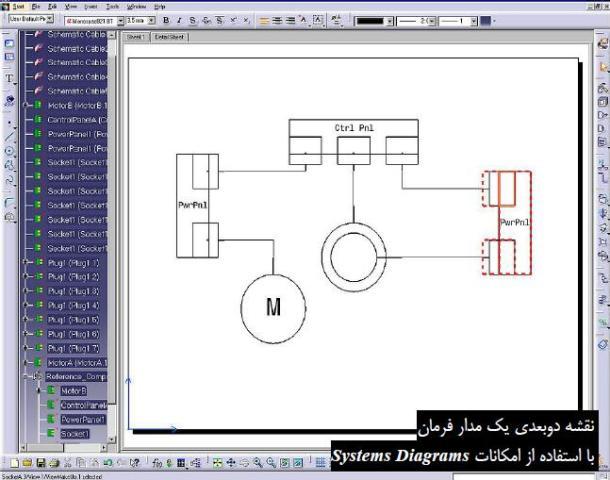


 آمار
وبلاگ:
آمار
وبلاگ: